Oui, c’est possible. Mais pas n’importe comment moussaillon !
Les bases à ne jamais oublier
- N’installez pas de logiciels de nettoyage, genre ccleaner
- N’effacez jamais de dossiers ou fichiers au pif
- Il n’existe pas de solution miracle à un pc lent à cause de son matériel. A part changer ce matériel 😉
Les facteurs ralentissant un pc et comment les résoudre
Avant de parler optimisation, il faut bien retenir que le plus gros goulot d’étranglement sur un ordinateur est situé au niveau du matériel. Et de ce côté-ci, la seule chose à faire est de remplacer l’élément fautif.
Le disque dur, ce truc infâme
C’est LE gros point noir. Si vous avez une machine très lente à démarrer, à lancer des programmes, à charger vos jeux, ça vient très probablement de là. Si vous avez un SSD, vous pouvez également être concerné si vous avez pris un modèle d’entrée de gamme (pas cher).
Vous pouvez voir assez facilement si le disque est un problème en ouvrant le gestionnaire des tâches. Si votre disque est très souvent sur « 100% » à la moindre action, vous avez un souci à ce niveau.
Evidemment, ce problème sera amplifié si vous manquez de RAM. Pour rappel c’est 8Go MINIMUM pour du multi-tâche sous Windows 10.
Solutions
Changement du disque, par un SSD.
Ça parait con, mais ça règle la majeure partie du problème 😉 Si possible, évitez l’entrée de gamme car elle vous posera des problèmes dans certains cas, notamment l’écriture de données. Ça se ressentira sur l’installation de programmes, les rendu vidéo, lorsque la mémoire vive vient à manquer…
Défragmenter votre disque dur.
Inutile si vous avez un SSD 😉
Ce n’est pas une solution miracle mais vous devez quand même le faire toutes les semaines ! Pour faire court, votre disque dur est une succession de « blocs », et un seul fichier peut se retrouver dans plusieurs dizaines de blocs différents, aux quatre coins de votre disque dur. C’est un gros problème. La défragmentation fait en sorte de garder vos fichiers dans un seul et même bloc, accélérant donc leur accès.
Vous pouvez utiliser le défragmenteur de Windows, mais je vous conseille également un de ces deux programmes pour le remplacer :
- Auslogic Disk Defrag : https://www.auslogics.com/en/software/disk-defrag/
- Defraggler : https://www.ccleaner.com/defraggler
Nettoyer Windows et repartir sur une base saine
N’installez pas ccleaner. C’est inutile et peut effacer des choses en trop, autant le faire soi-même. Effacer ces fichiers va permettre à Windows de se recréer uniquement ce dont il a besoin lors du prochain redémarrage, notamment ce qui est dans le dossier prefetch.
Point important, ne nettoyez jamais la BDR (base de registre) avec un outil. Ca n’a aucun impact sur les performances mais peut faire pas mal de dégats à votre installation de Windows.
Effacez manuellement sans risque tous les fichiers présents dans :
- C:\Windows\temp
- C:\Users\votrenom\AppData\Local\Temp
- C:\Windows\prefetch
Pour accéder facilement au dossier Appdata, tapez sur vos touches « Windows+R » puis inscrivez « appdata » et validez.
Vous devrez relancer votre ordinateur suite à ça 😉 Il sera normalement plus lent à démarrer les premières fois.
Optimiser la gestion de la mémoire virtuelle
On pousse le truc un peu plus loin. Tapez sur les touches « windows + R » et inscrivez « SYSDM.CPL » puis validez. Nous allons toucher à la mémoire virtuelle. Il s’agit d’une zone du disque dur utilisée lorsque vous n’avez plus assez de RAM.
- Dans la fenêtre qui s’ouvre, cliquez sur « Paramètres systèmes avancés »
- Dans Performances, cliquez sur « Paramètres »
- Cliquez sur l’onglet « Avancé » puis le bouton « Modifier »
Dans cette fenêtre qui s’ouvre, « Mémoire virtuelle », vous avez une liste de vos disques durs et SSD. Vous avez normalement un fichier d’échange paramétré sur un de vos disques. En théorie, C: si vous n’avez jamais rien changé. Cliquez sur la ligne du disque et modifiez le réglage de « Taille gérée par le système », à « Taille personnalisée ». Mettez la même valeur dans « Taille initiale » et « taille maximale ».
Quelle valeur ? EASY ! Vous prenez votre quantité de RAM en Mo (1Go = 1024Mo) et vous la mettez dans ces deux champs. Si vous avez 16Go de RAM, inutile de mettre une valeur aussi élevée car vous n’aura quasiment jamais besoin du fichier d’échange. Mettez 4096Mo maximum. Le point important ici est de bien mettre exactement la même valeur dans les deux champs !
Conseil : si vous avez plusieurs disques et que vous savez lequel est le plus rapide, désactivez le fichier d’échange de C: et activez-le sur l’autre disque 😉 Si votre disque C; est un SSD, laissez le dessus.
Vous devrez relancer votre ordinateur suite à ça 😉 Il sera normalement plus lent à démarrer la première fois.
Gagner un peu de place sur un système installé il y a longtemps
Petit conseil d’ami. Si vous souhaitez gagner de la place sur un disque système qui se remplis un peu trop, je vous file deux petites astuces.
Nettoyer C:/Windows/Installer
Attention, ici, ne rien effacer manuellement.
Vous aurez besoin d’un petit utilitaire nommé PatchCleaner. Celui-ci permet de détecter et effacer les fichiers d’installation non utilisés par votre système mais que Windows conserve parce-que… Yolo. Très pratique, vous pouvez gagner plusieurs gigaoctets.
Pour l’utiliser, il suffit de le lancer puis cliquer sur le bouton « Delete » en bas. Attention, la suppression des fichiers est définitive. Si vous n’êtes pas sûrs, utilisez plutôt le bouton « Move » pour déplacer les fichiers sur un autre disque dur ou une clé USB par exemple.
Déplacer les gros programmes vers un autre disque dur
Si vous avez un second disque sur votre machine… c’est une très bonne solution ! Après-tout, le disque système est réservé au système, pas aux applications.
Pour ça, vous pouvez soit désinstaller et réinstaller sur l’autre disque, soit utiliser un petit utilitaire super pratique : SymMover
La mémoire vive (RAM)
La quantité de RAM disponible est un facteur important. Surtout si votre disque dur est lent. De manière générale, vous devez toujours faire en sorte d’avoir plus de mémoire que ce dont vous avez besoin pour vos programmes.
Solutions
Ajouter plus de RAM
Bah ouai. Les solutions les plus connes sont parfois les meilleures !
Réduisez le nombre de programmes en arrière plan
Plus vous avez de programmes qui tournent, moins vous avez de mémoire disponible et plus vous allez taper dans la mémoire virtuelle dont on a parlé au dessus avec les disques durs 😉 Il faut éviter ça. Le plus simple est de couper tous les programmes qui se lancent au démarrage.
Sur Windows 10 vous pouvez avec un clic droit sur la barre des tâches (la barre noire) accéder au « gestionnaire des tâches ». Dans l’onglet « démarrage » vous allez pouvoir désactiver pas mal de choses… Je vous conseille de virer, en vous basant sur le nom et l’icône, tout ce qui ne concerne pas :
- votre antivirus
- votre souris / clavier
- le son
Pour le reste, vous pouvez tout couper. Rien de vital ne devrait être présent ici.
Divers
- N’ouvrez pas 50 onglets sur votre navigateur web. Fermez-les au fur et à mesure.
- Pensez aussi à fermer totalement et relancer le navigateur de temps en temps car il ne libère jamais correctement toute la mémoire.
- Lorsque vous n’utilisez pas un programme, fermez-le.
- Si vous avez utilisé un programme lourd sur la mémoire vive, du genre Photoshop, redémarrez votre machine avant de lancer un jeu
- Pensez à redémarrer votre machine régulièrement. La veille ne libère pas la RAM des programmes utilisés tout au long de la journée. Pour ma part je le fais tous les jours au minimum. (voir plus avec le point 3)
(anti)Virus, crapwares, adwares…
Une machine infectée sera ralentie. C’est un fait. Pensez donc à vérifier régulièrement votre machine. Notez qu‘un anti-virus peut également ralentir votre machine de manière assez incroyable, surtout si vous avez un disque dur assez lent.
Installer Malwarebytes
Ce programme va analyser votre machine et virer les programmes malveillants. Même si votre machine ne semble pas souffrir de problèmes particuliers, faites un test avec Malwarebytes, vous pourriez être surpris !
Choisir le bon anti-virus
L’antivirus intégré à Windows 10 (Windows Defender) est très bon. Cela dit, pour les personnes très peu à l’aise avec leur machine et internet, je conseille un anti-virus plus complet, intégrant l’analyse heuristique. Certains sont plus lourds que d’autres.
Je vous conseille de lire cet article pour choisir : https://www.av-test.org/fr/antivirus/particuliers-windows/
Analyser régulièrement votre machine avec l’antivirus
Bah ouai. C’est logique, non ? 😉
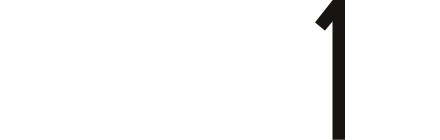
Commentaires